
こんにちは、ばっしーです。
エックスサーバーのWordPressクイックスタートの手順を書いて行きます。
エックスサーバーはこれです。
色々使ってみましたが、
エックスサーバーが老舗で使いやすい気がします。
ではここから
ブログで、説明していきます。
エックスサーバー、 簡単なので、安心してください。
【準備】申し込みに必要な物
まずはエックスサーバーのWordPressクイックスタートを申し込む前に準備があります。
- メールアドレス(メールアドレス認証有)
- 電話番号(電話認証有)
- クレジットカード or デビットカード(あった方がいい)
- ドメイン名(事前に決めておいたほうが無難)
ドメインは今回の手続き内で取得していきます。ドメイン名は事前に決めておいたほうが良いです。
焦って決めて後で後悔しないためにも、ドメイン名を先に決めておきましょう。
申込内容の入力
では、ここからWordPressクイックスタート手順に入ります。
まずはエックスサーバーの公式サイトに進みます。
オレンジ色の『お申し込みはこちら』をクリックします。★
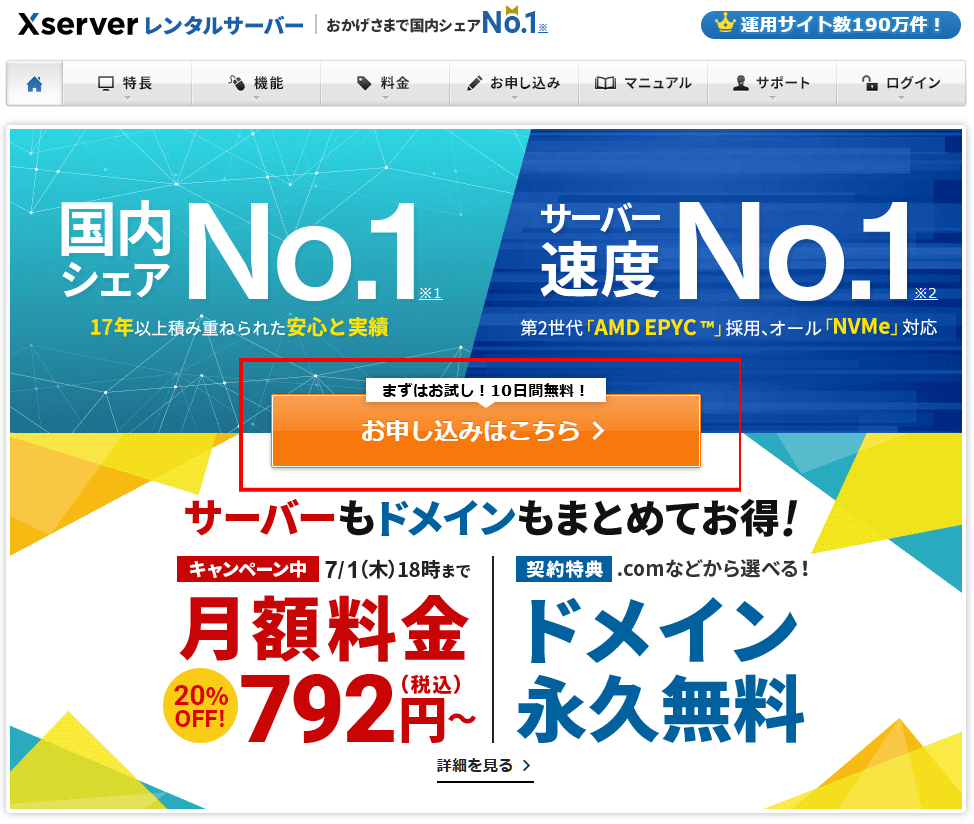
『10日間無料お試し 新規申し込み』をクリックします。
(※ 今回のクイックスタートにはお試し期間はありません)
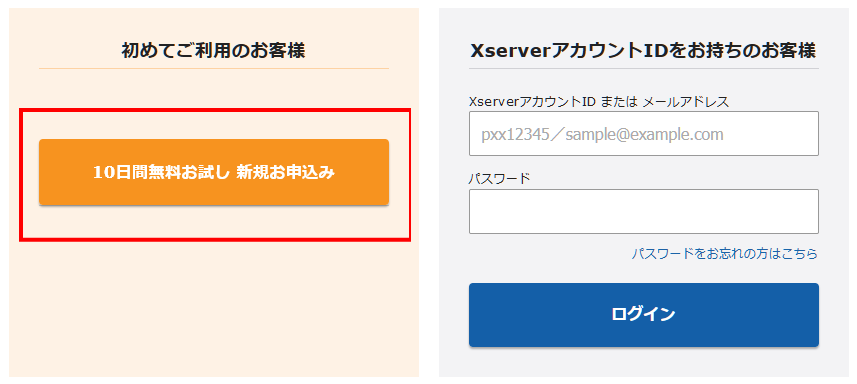
続いて、申込内容を入力していきます。

『サーバーID』は自分の好きな文字列に変更もできますが、特に変更する必要はありません。そのままでもOKです。
『プラン』は最初はX10で十分です。
そして、WordPressクイックスタートの『利用する』に必ずチェックを入れてください。
ここにチェックを入れないと、面倒な手順でWordPressを開設することになります。
クイックスタートの『利用する』にチェックを入れると、このようなポップアップが表示されます。
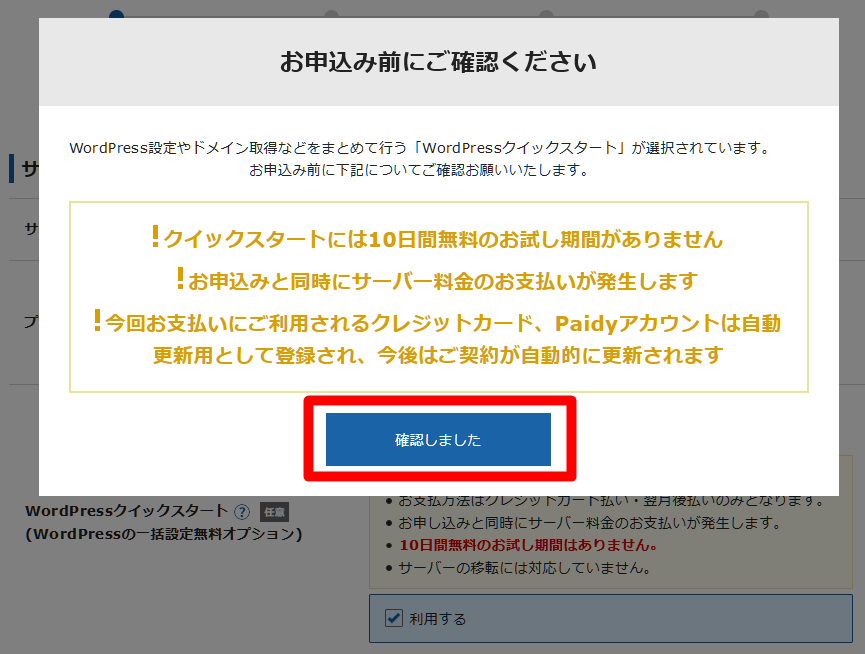
何度もお伝えしている通り、今回のクイックスタートにはお試し期間がありません。
そのため、申し込みと同時に料金が発生します。
また、今回登録するカードは引き落とし用として自動で登録されますが、これはあとで変更も可能となっています。
以上の事項を確認したら『確認しました』をクリックします。
下にスクロールして『サーバー契約期間』と『ドメイン名』を入力します。
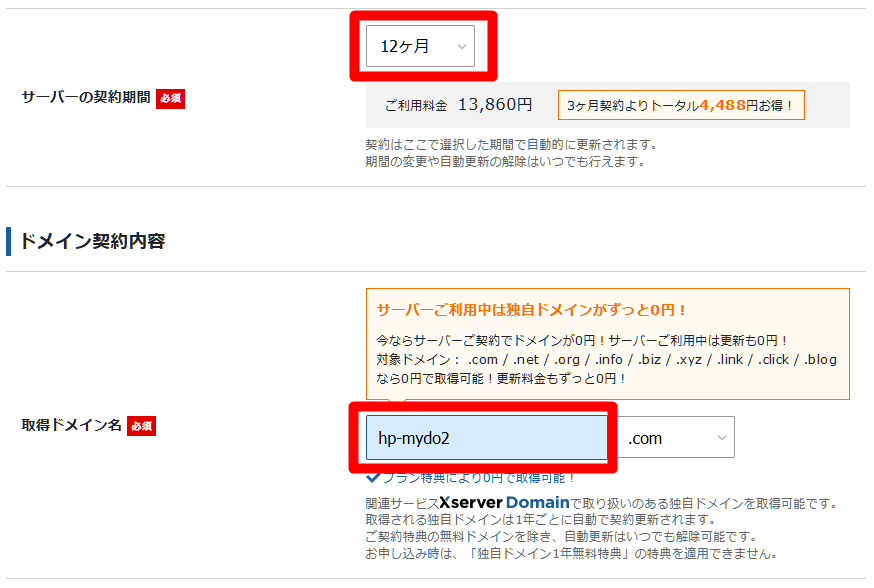
サーバーの契約期間が長いほど、トータルのコスパは良くなります。
下にスクロールして『WordPress情報』を入力していきます。
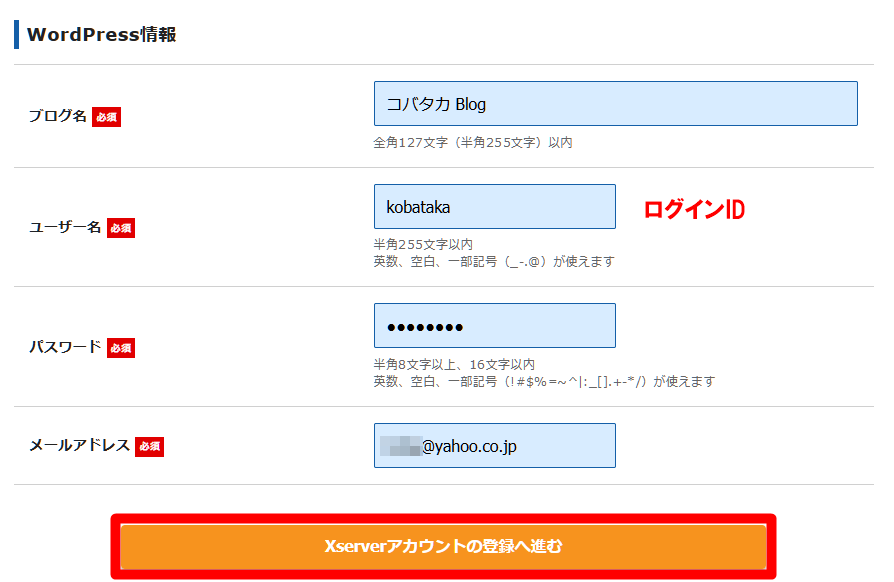
こちらはドメイン名とは違い、あとからでも変更可能です。
とりあえず今思いついているブログ名を入れておきましょう。
ログインID・パスワードは忘れないように控えておいてください。
また、メールアドレスは何かあったときのために確認メール等が届きますので、普段使っているものを入力しましょう。
以上、入力が完了したら『Xサーバーアカウントの登録へ進む』をクリックします。
エックスサーバーのアカウント登録
続いて、エックスサーバーにアカウントを登録していきます。
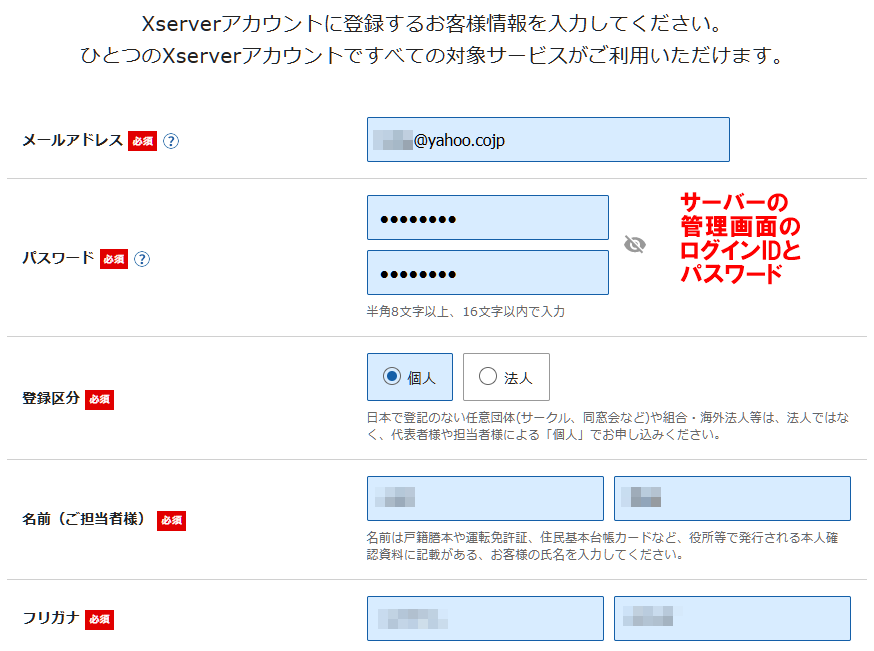
先ほど入力したのはWordPressのログイン情報でしたが、今度はエックスサーバーの管理画面に入るためのログイン情報です。
メールアドレスはWordPressのログイン用と同じでも構いませんが、こちらもパスワードと合わせて控えておきましょう。
また、このあとメールアドレス認証がありますので、入力を間違えないように気を付けてください。
下にスクロールして、必要事項の入力を続けていきます。
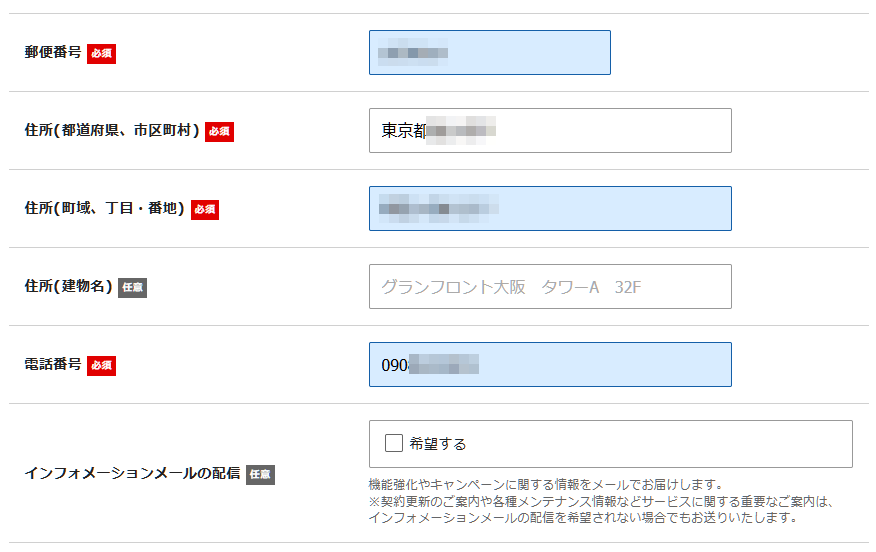
電話認証もありますので、しっかりと正しい情報を入力しておきましょう。
なお、インフォメーションメールの配信は任意です。ちなみに僕は不要にしています。
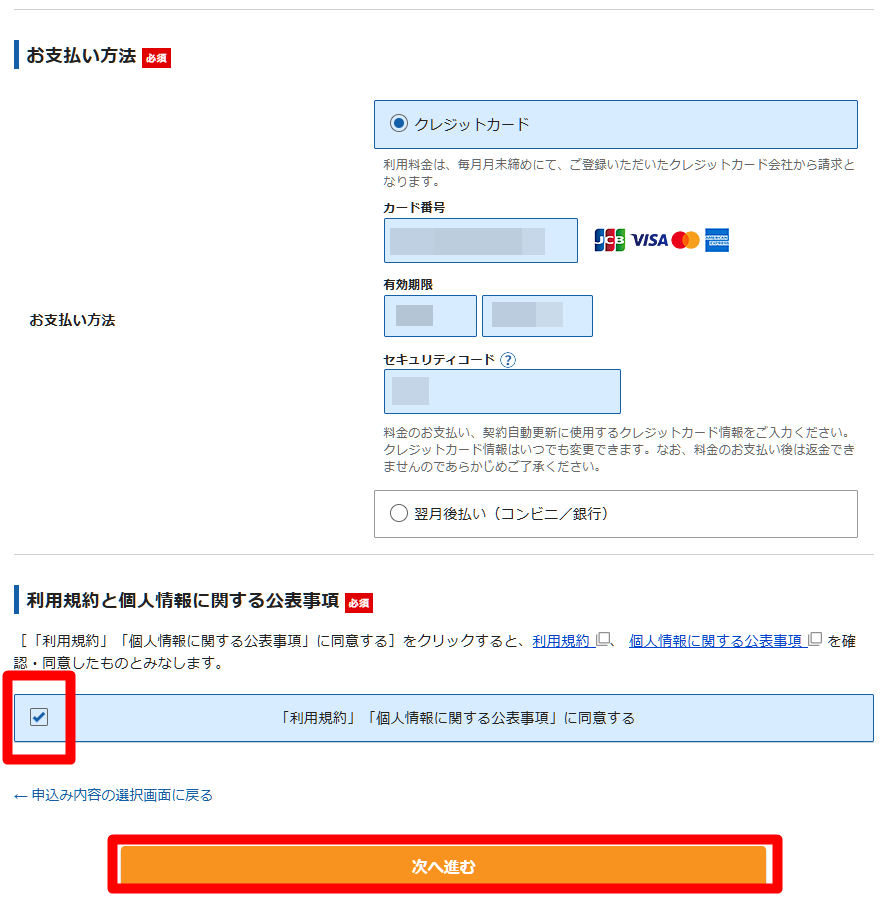
以上、入力が完了したら『次へ進む』をクリックします。
メールアドレス認証
続いて、メールアドレス認証を行います。
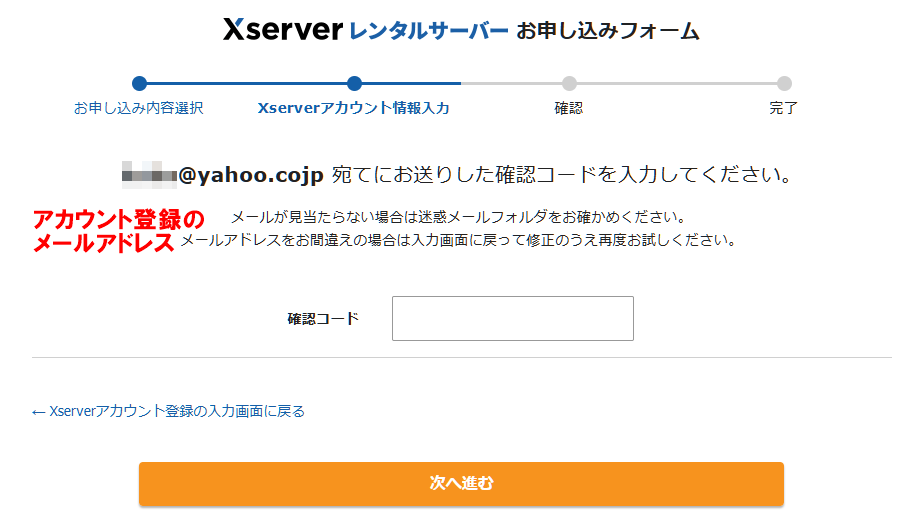
エックスサーバーアカウント用に入力したメールアドレスに、このようなメールが届いているはずです。

開くと、このような内容になっています。

メール内の認証コードをコピーして、エックスサーバーの認証画面に貼り付けます。
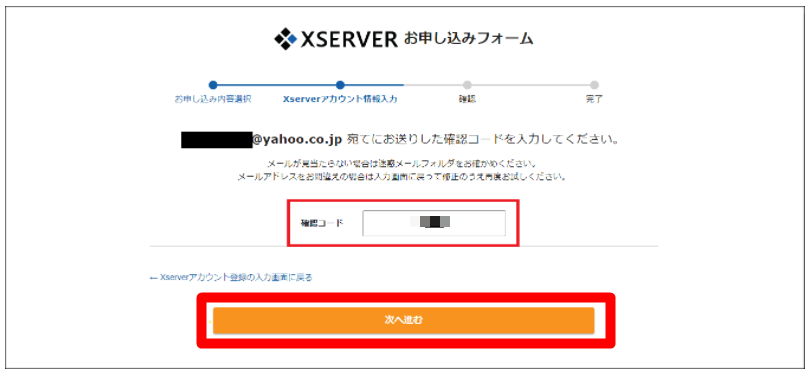
貼り付けが完了したら、『次へ進む』をクリックします。
入力内容の確認
メールアドレス認証が完了すると、申込内容の確認画面に移ります。
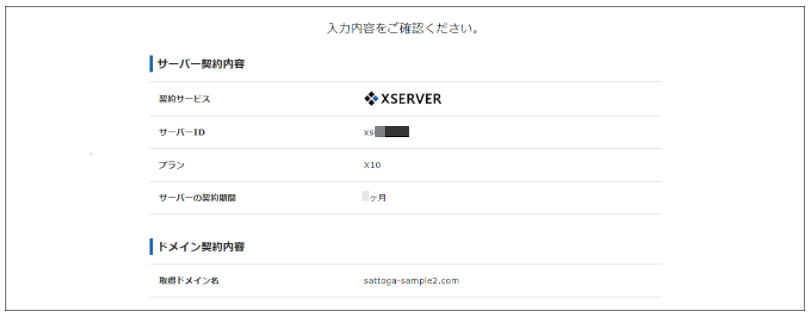
WordPressのログイン情報を控えるのを忘れた方は、ここで控えておきましょう。
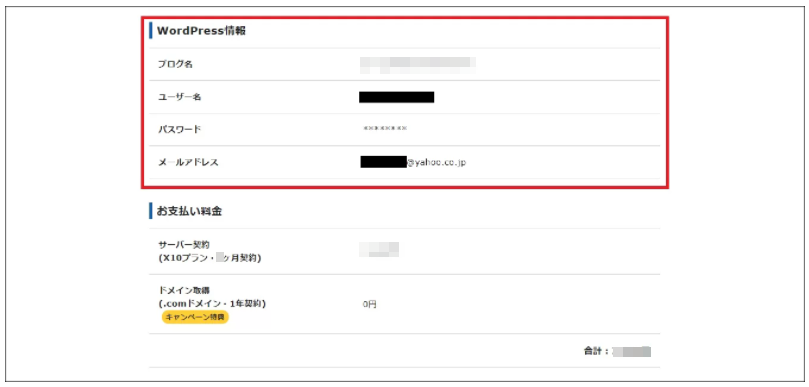
このあと電話認証がありますので、電話番号が間違えていないか、しっかり確認してください。
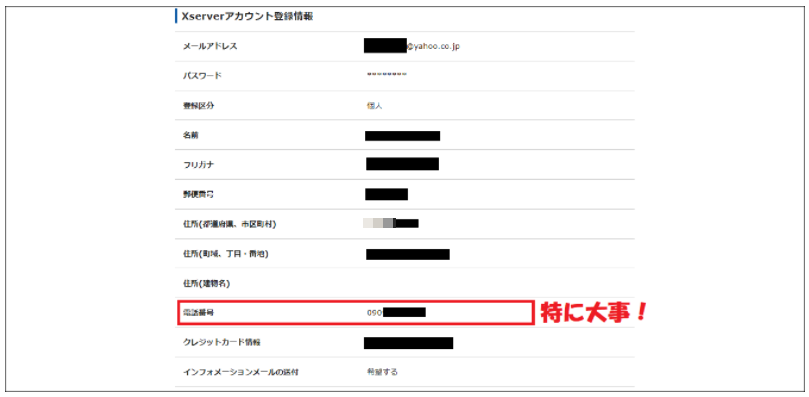
以上、確認が完了したら『SMS・電話認証へ進む』をクリックします。
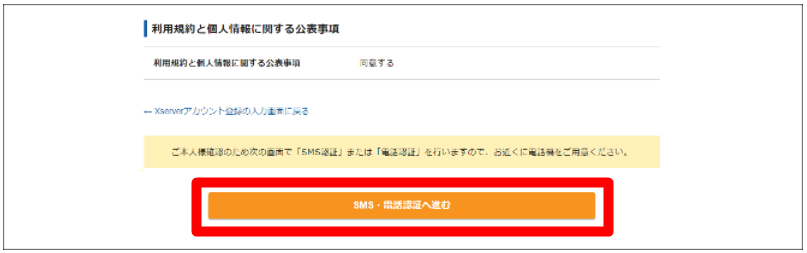
電話認証
続いて、電話認証を行っていきます。
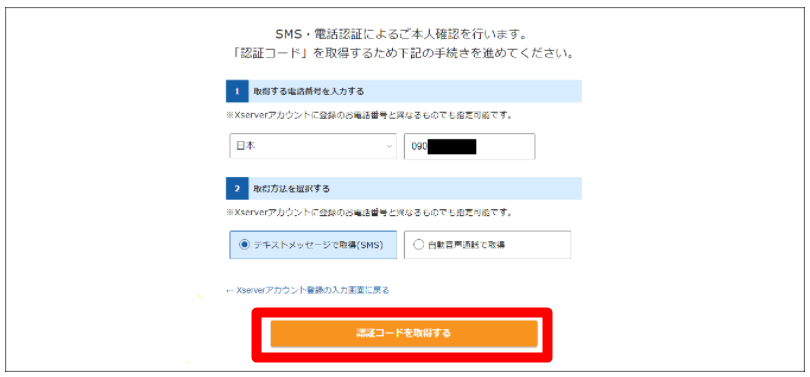
テキスト、または自動音声が選択できますが、今回はテキストを選択しました。
テキストを選択するとスマホにショートメールが届きますので、5桁のコードを覚える自信がない方、音声を聞いてメモするのが面倒な方は、テキストがオススメです。
どちらか選択したら『認証コードを取得する』をクリックしてください。
すると、認証コードの入力画面に切り替わります。
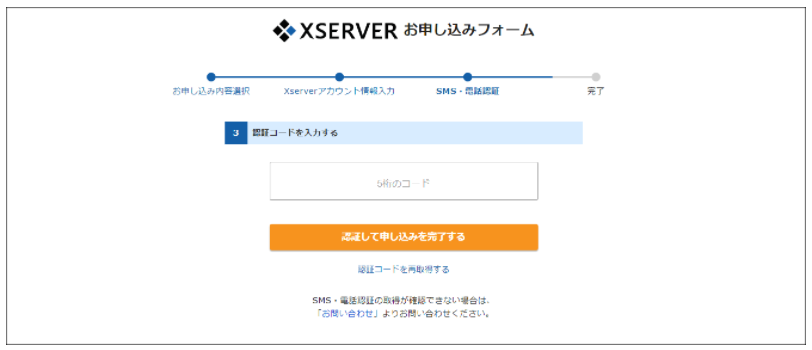
そのまま数秒~数10秒ほど待つと、スマホにこのようなショートメールが届きます。
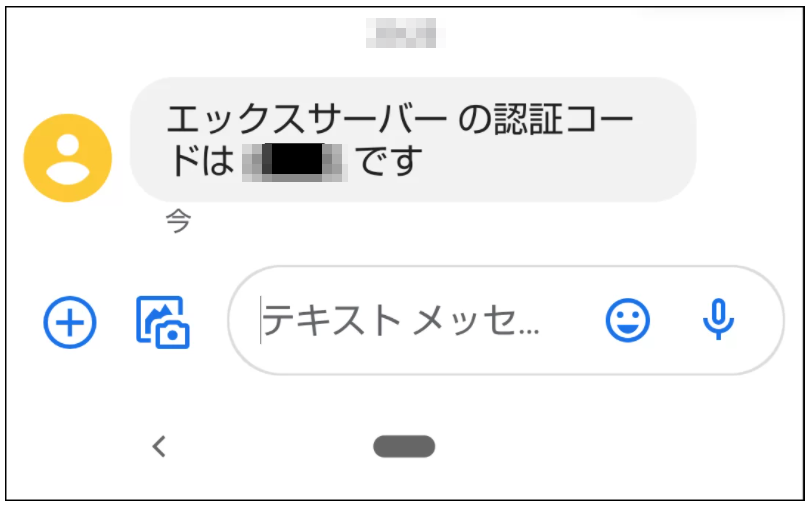
認証コードの入力画面に、ショートメール内に記載されている5桁のコードを入力し、『認証して申し込みを完了する』をクリックします。
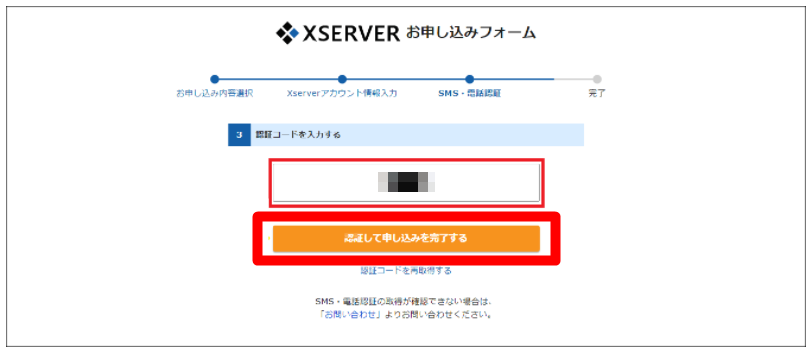
手続き完了
以上で、エックスサーバーのWordPressクイックスタートの申し込みは完了となります。

申し込み完了画面を閉じると、エックスサーバーの管理画面が表示されます。

しかし、いまは特に何もする必要がありませんので、こちらの画面も閉じて構いません。
今後必要がある場合に利用しますので、エックスサーバー管理画面のログインページはブックマークしておいてください。
また、しばらくするとエックスサーバーからサーバー設置完了のメールが届きます。
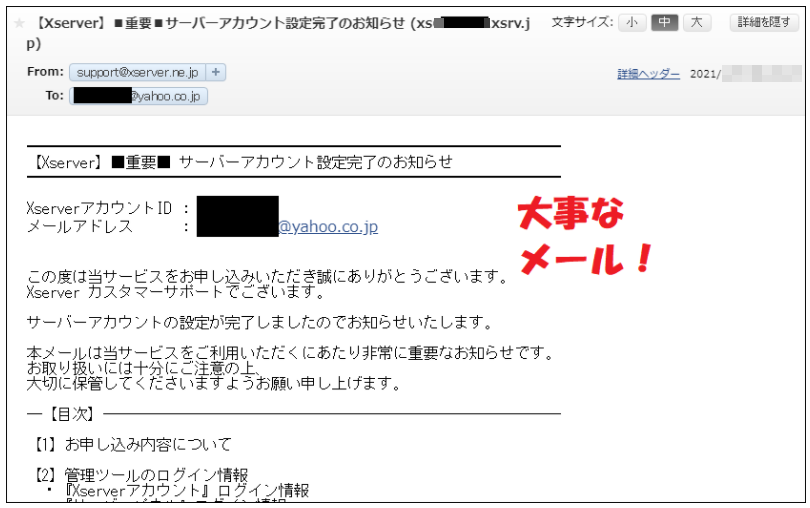
こちらのメール内に、WordPressの管理画面に入るURLが記載されています。(https://ドメイン名/wp-admin/)
表示されるまでしばらく時間がかかりますので、1~2時間ほど待ってからアクセスしてみてください。
なお、このメールには今後必要になる情報も記載されていますので、重要マークなどを付けておくことをオススメします。
お疲れさまでした。
まとま
今回は『エックスサーバーのWordPressクイックスタートの申し込み手順』について解説してきました。
文章で解説すると非常に長くなりますが、実際にやってみると10分~20分程度で完了しますので、意外に簡単だったと思います。
【真実は常識の中にはない】
夕飯がバナナ1本のときもあった超貧乏時代
元不登校の偏差値28の引きこもりが慶應大学に合格した。
しかしせっかく得たエリートの道を捨てた。
そして、なぜ21歳にして
月に500万円の金額を稼ぐことができるようになったのか?
そんなばっしーの物語


