
こんにちは、ばっしーです。
ムームードメインのドメインをエックスサーバーに紐づけてWordPressを設置する方法を書いていきます。
なんかぼんやりやりたい方は
動画を見ればいいかと。
色々使ってみましたが、
ドメインは、ムームードメインがシンプルで使いやすいと僕は思いました。
ではここから
ブログでも説明していきます。
xサーバーとムームードメイン両方の設定が必要ですが、 簡単なので、安心してください。
まずはドメイン、つまりはムームードメインのアカウント登録をします。
ムームードメインのアカウント登録とネームサーバーを設定
ムームードメイン ![]() をクリックすると、
をクリックすると、
下記のムームードメイン公式サイトに飛び、
ログインをクリックして、
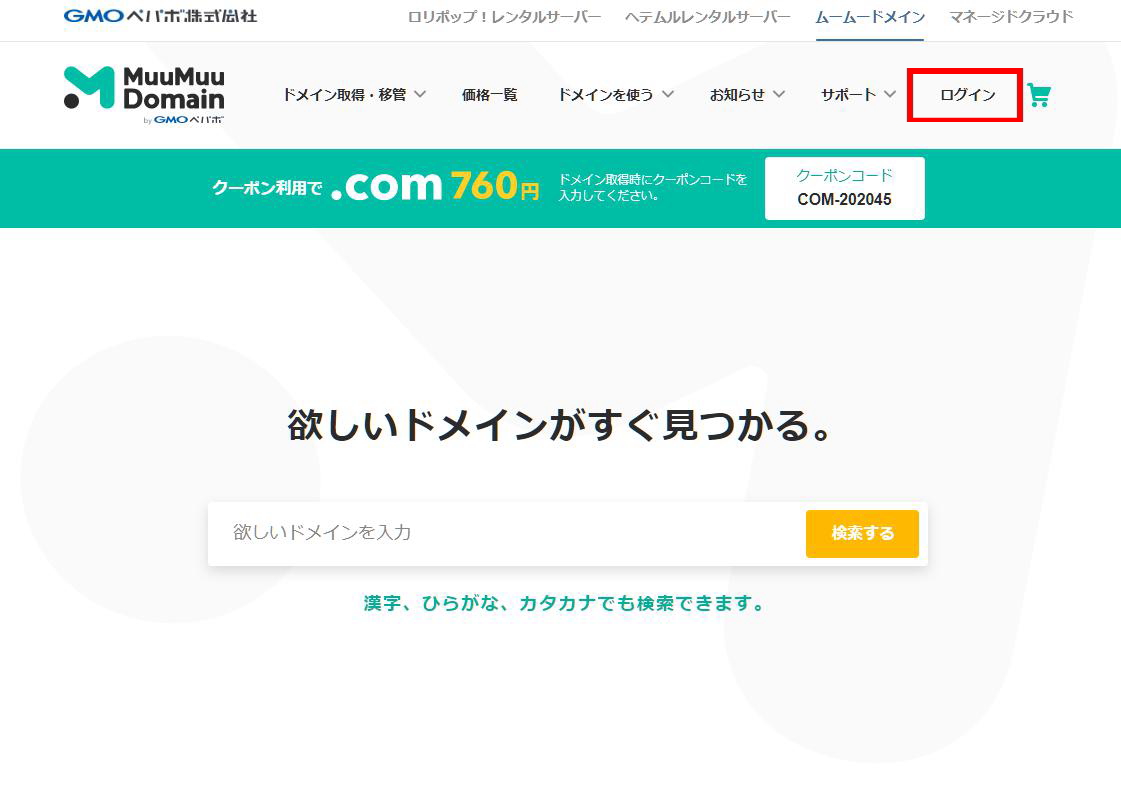
「新規登録する」をクリック。
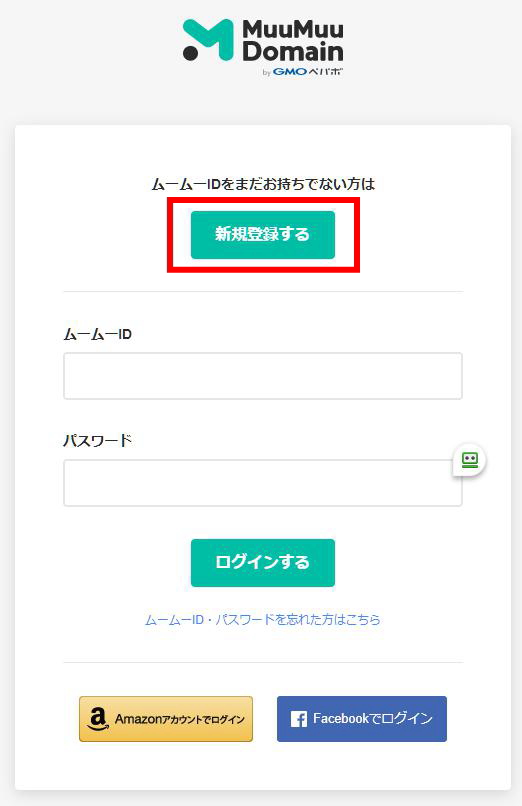
メールアドレスとパスワードを入力。
利用規約を読んで、
「利用規約に同意して本人確認へ」をクリック。
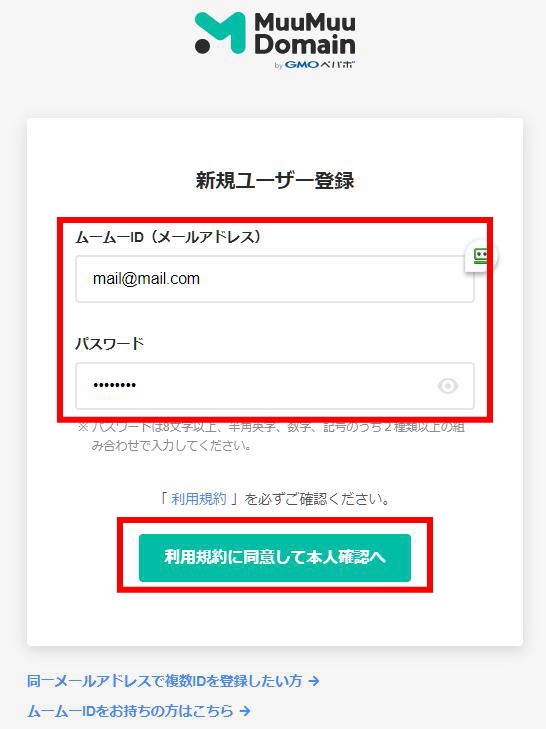
本人確認をするので、
認証番号の受け取り方法を選んで、
電話番号を入力して
「認証コードを送信する」をクリック。
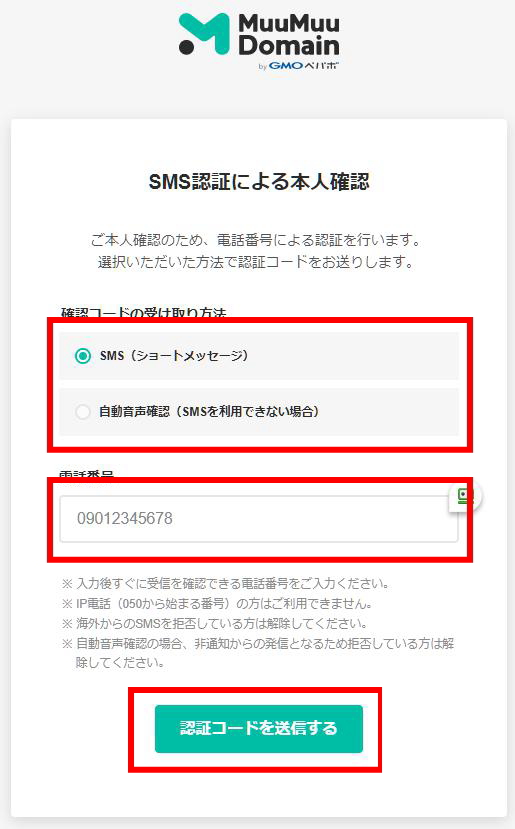
そうしたら、電話で知らされた番号を入力して
「本人確認をして登録する」をクリック。
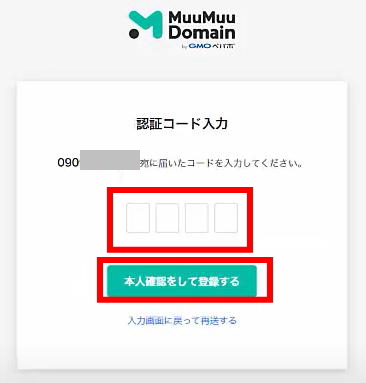
で、ドメイン検索をクリック。
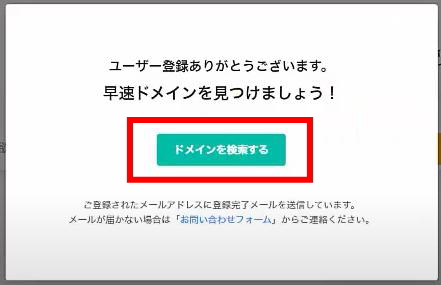

次は、
好きなドメインを入力するんですけれども
僕がドメインをこれから取るのであれば、名前とか、苗字とか、あだ名とか、好きなのですね。
なんですけれど、もうすでにドメイン取得されている場合が結構、多いと思うんですよ。
ですが、名前の後に数字を入れたりすれば、ドメイン取得できると思います。
例えば、taka123とか、kobayashi123とか、 kobataka123とか、mydo123とか、
ただ、ドメイン名の長さ文字数は少ない方がおすすめです。なにかとメリットあったりします。
目安は、4文字から8文字ぐらいかな。
まあドメイン名を決めるのに時間を掛けず、
サクッと決めて貰えれば、と思います。
で、入力したら「検索する」をクリック。
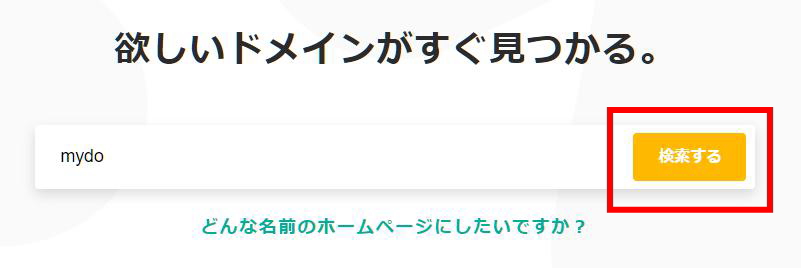
下記のように、取得できません、取得できません、って、出るのは、
もう誰かが、すでに、このドメインを使っているからなんですね。
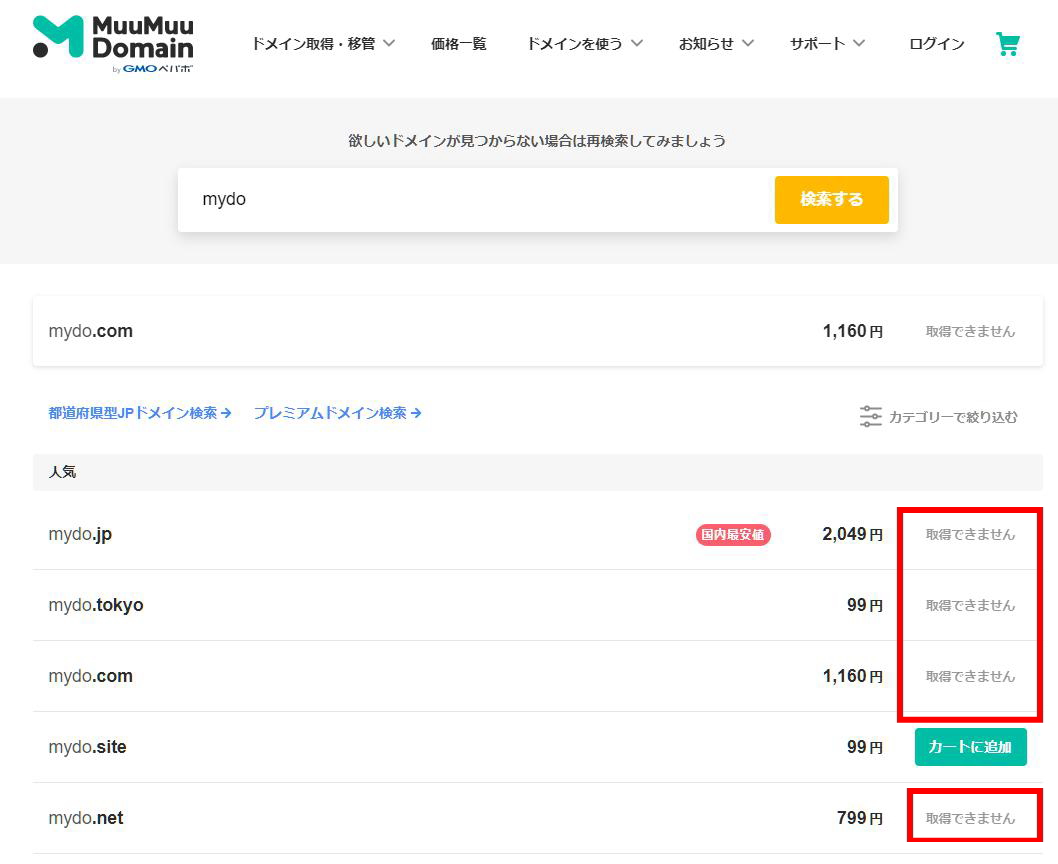
なので、「カートに追加」ボタンがついていない場合は、
もう一度、他のドメインに変えて、検索。
ちなみに、僕のおすすめは、「.com」とか、「.net」、「.xyz」です。
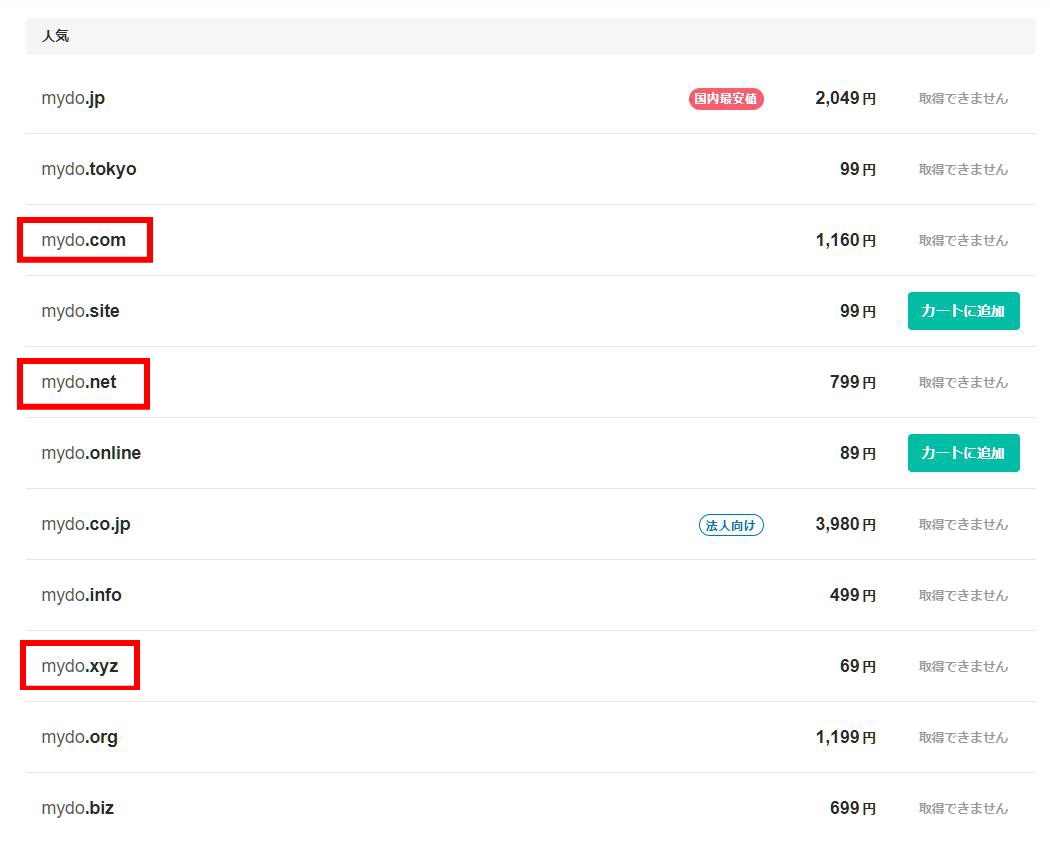
なんでかって言うと、ドメイン(URL)が短くなることや
翌年のドメイン更新料が安いことにあります。
更新料 「.com」も、「.net」も、「.xyz」も 1,480円 なんですね。
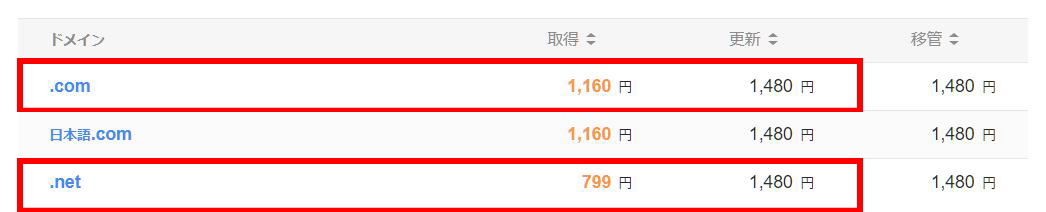

ということで、希望のドメインを探して決めて、
「カートに追加」をクリック。
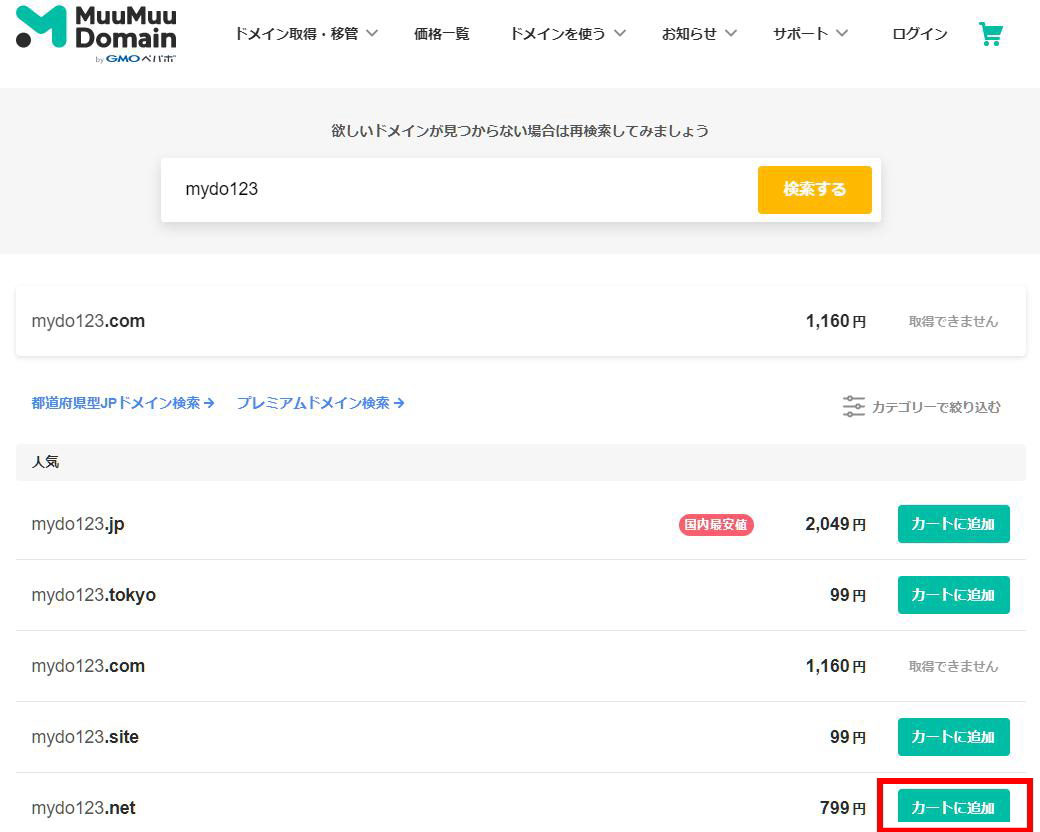
カートに追加しました、と、でるので、
「お申し込みへ」をクリック。
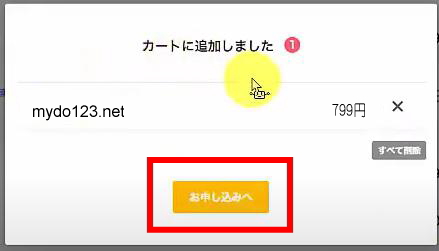
次は、
ドメイン設定に進みます。
WHOS公開情報
個人は、「弊社の情報を代理公開する」して、
ネームサーバ(DNS)は、
「GMOペパポ以外のサービス」を選びます。
そうすると、ネームサーバ(DNS)の所に、
「ネームサーバ1」「ネームサーバ2」と枠が表示されるので、
そこにですね。
エックスサーバーのネームサーバーを入力。
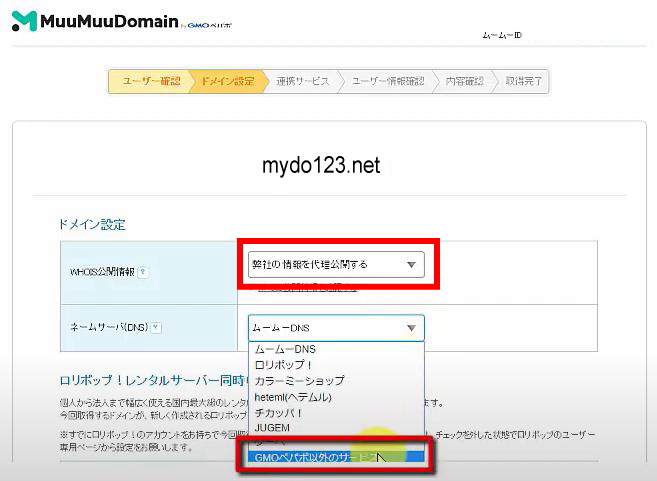
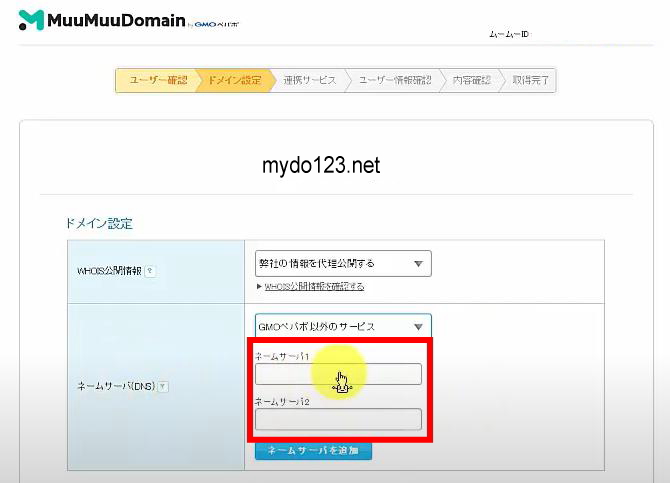
下記のエックスサーバーのネイムサーバーを入力する
ネームサーバー1: ns1.xserver.jp
ネームサーバー2: ns2.xserver.jp
ネームサーバー3: ns3.xserver.jp
ネームサーバー4: ns4.xserver.jp
ネームサーバー5: ns5.xserver.jp
ネームサーバー1~5まで、
エックスサーバーは、5まであって、
「ネームサーバーを追加」をクリックして
ネームサーバーを入力していく。
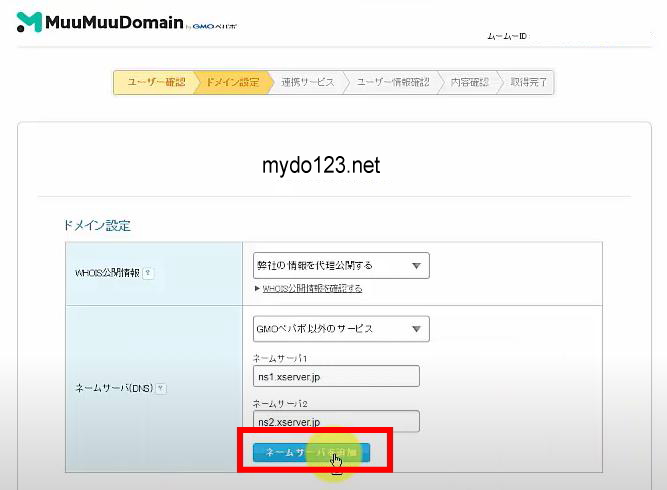
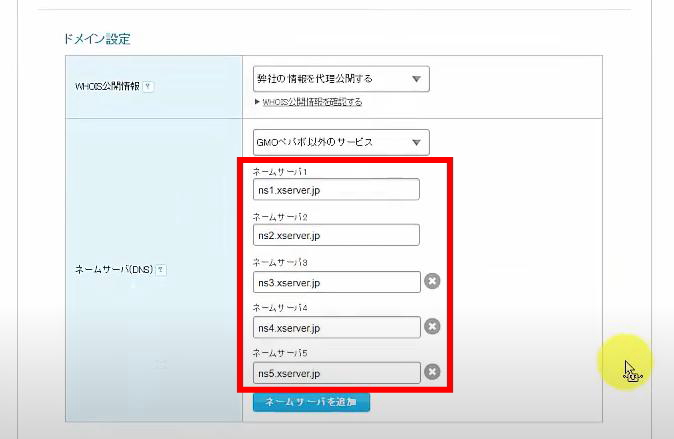
オプションサービス・ムームーメールは飛ばす。
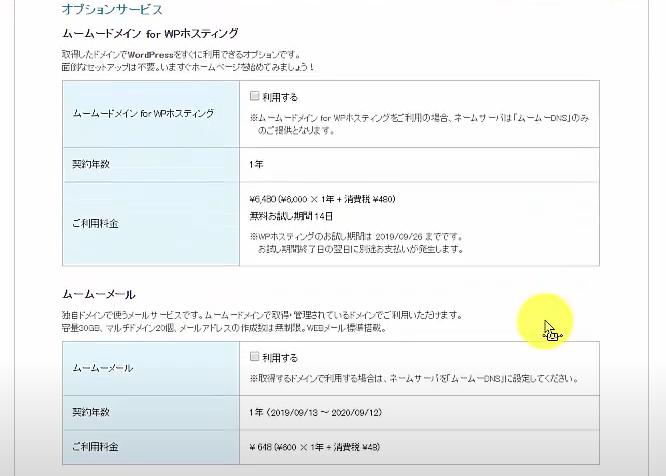
お支払いのところ、
ドメイン契約年数 1年。
お支払い方法は、
「クレジット決済」にします。
クレジット決済にしておくと、
1年過ぎて契約更新する時も、
そのまま自動で、忘れていても、
更新してくれるので、便利です。
あの、更新忘れると
ドメインが使えなくなって、サイトが表示されなく
なっちゃったりするので、注意してください。
で、クレジットカード情報を入力して、
「次のステップへ」をクリック。
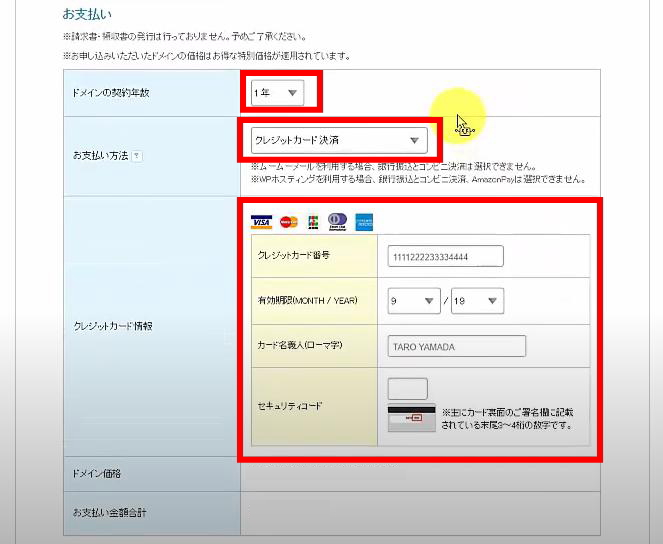
いろいろ出てくるんですけど
全部無視して、
「次のステップへ」をクリック。
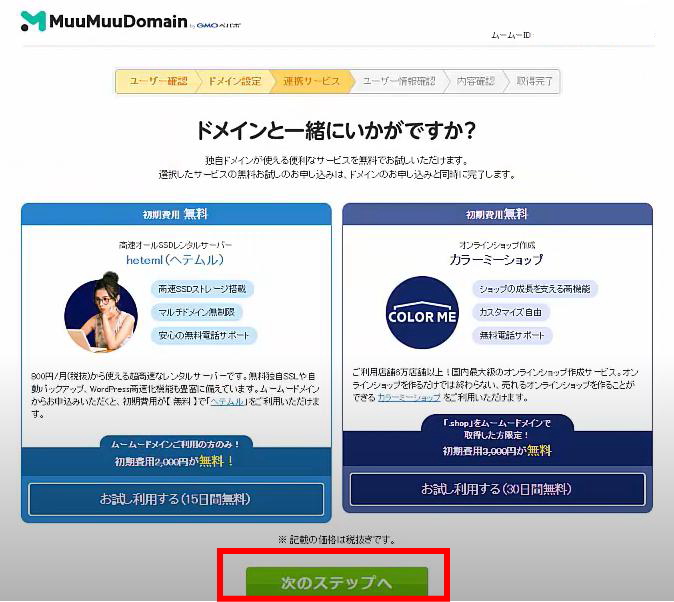
で、個人情報を入力。
入力が終わったら
「次のステップへ」をクリック。
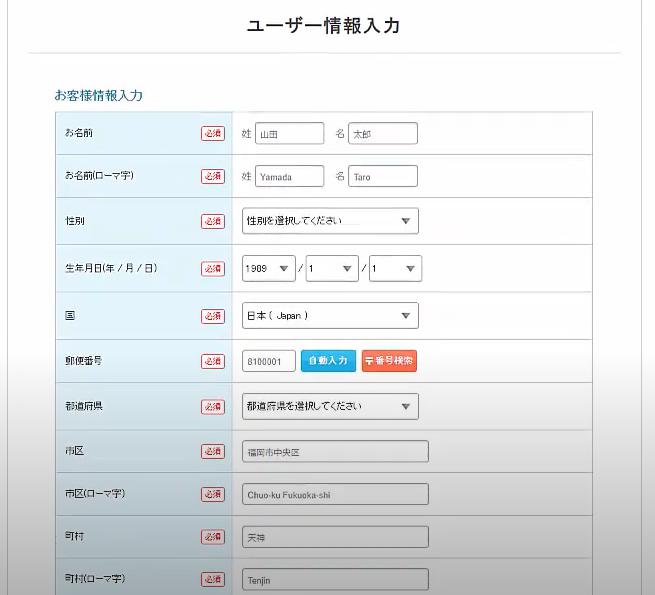
内容確認して
OKでしたら、利用規約を読んでチェックを入れて
「取得する」をクリック。
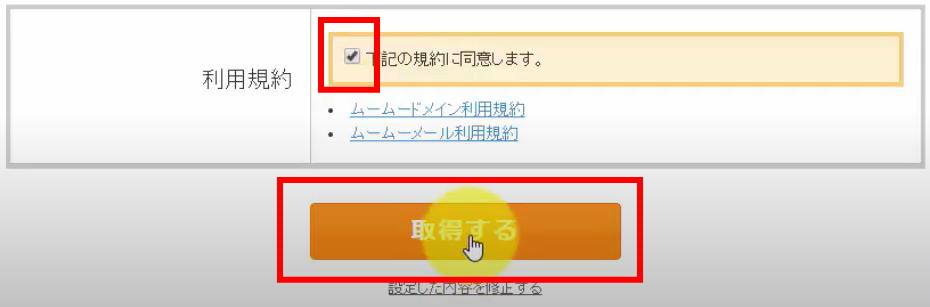
次はエックスサーバー側の設定。
エックスサーバーにドメインを設定する
エックスサーバーの方ですが、
エックスサーバーのドメイン設定をするなんですけど。
まずは、エックスサーバー ![]() の「ログイン」から
の「ログイン」から
「サーバーパネル」をクリックし、
サーバーパネルへログイン。
(※XserverアカウントID・パスワードでログイン可能)
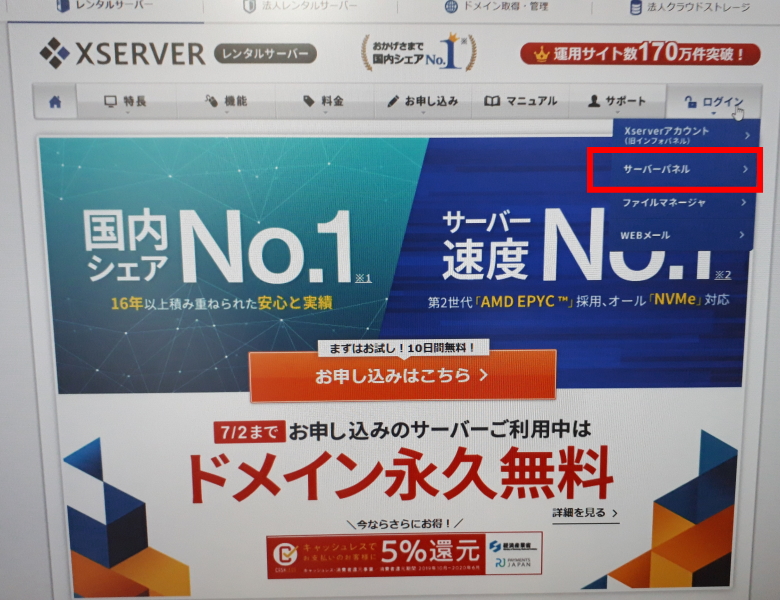
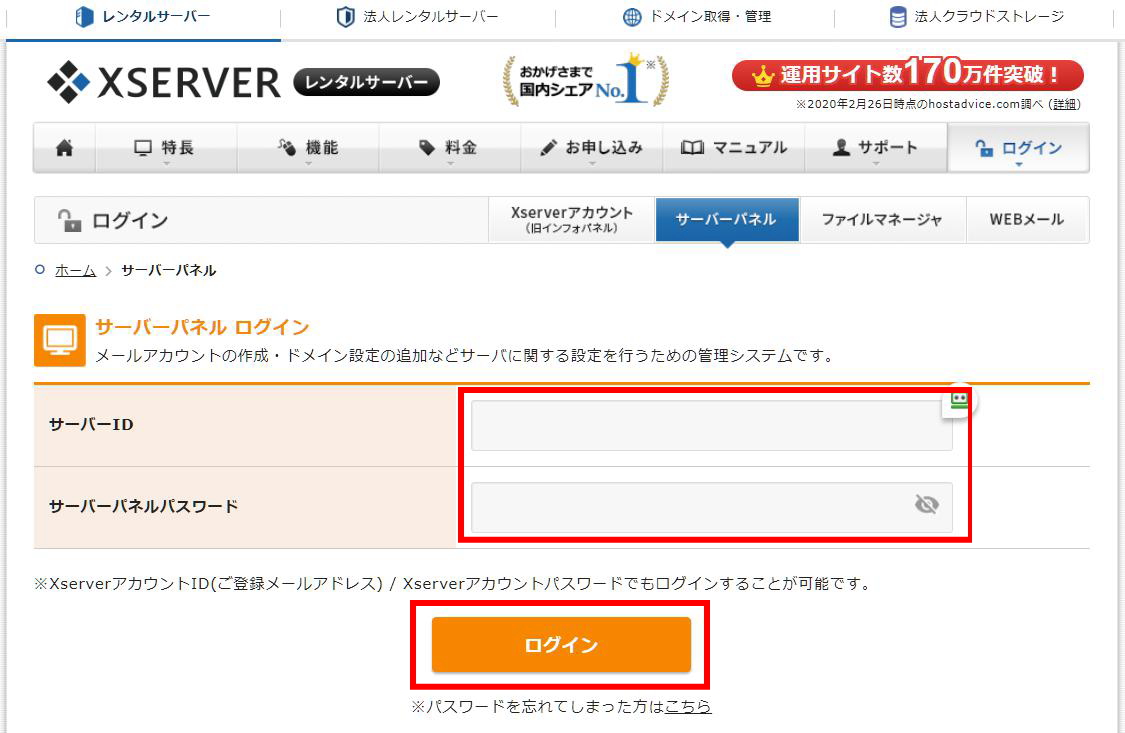
下記の画像通り
ドメイン設定をクリック。
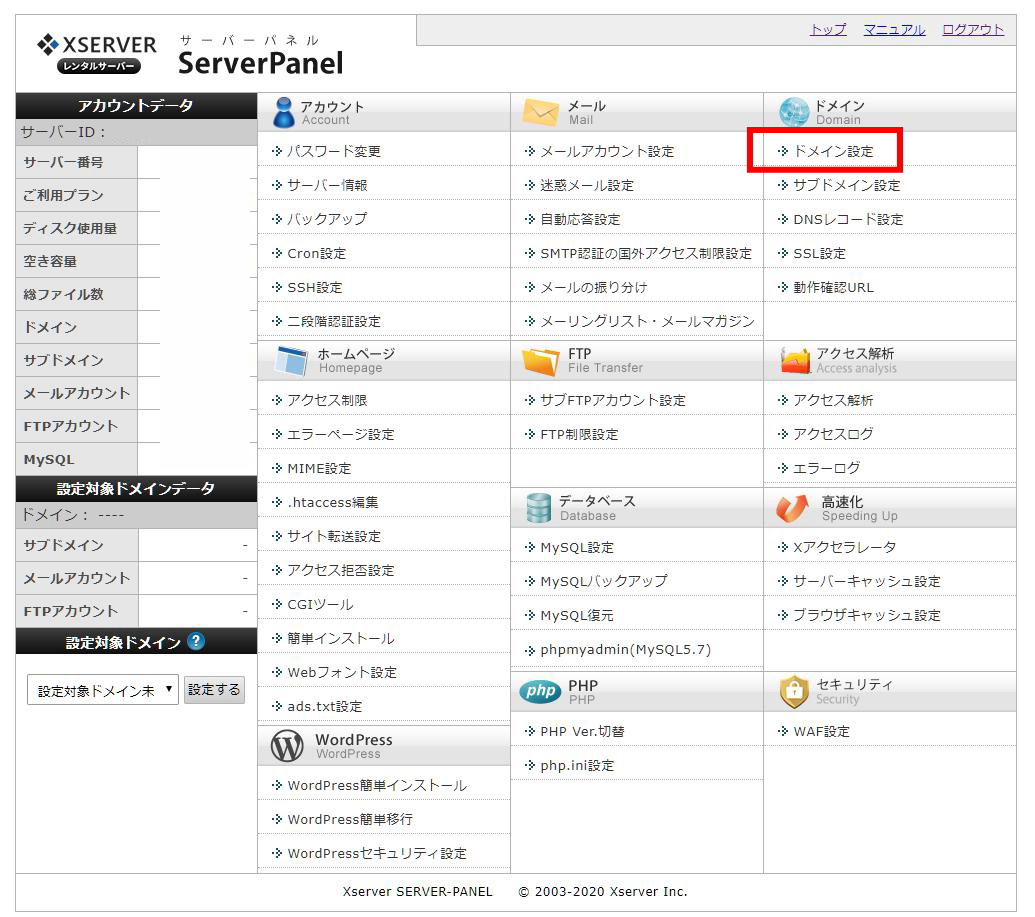
そうすると下記画面になるので、ドメインの追加設定をクリック。
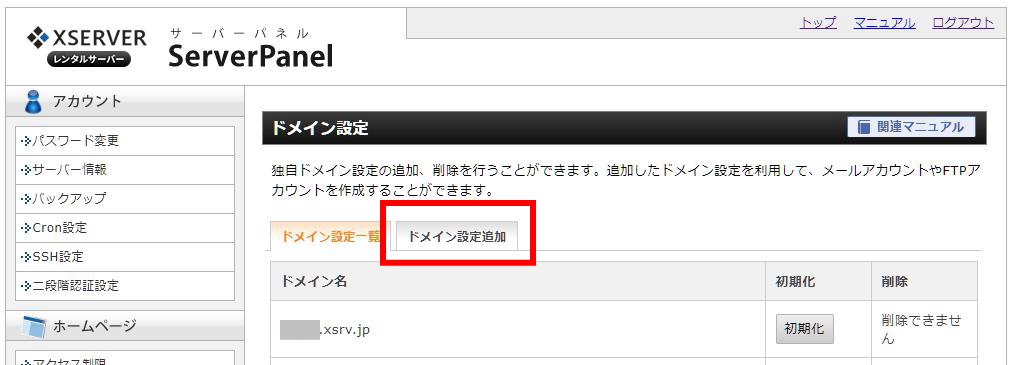
下記画面になるので、
ムームードメインで取得したドメインを入力する
で、チェックが入っているのを確認して、
「確認画面へ進む」をクリック。
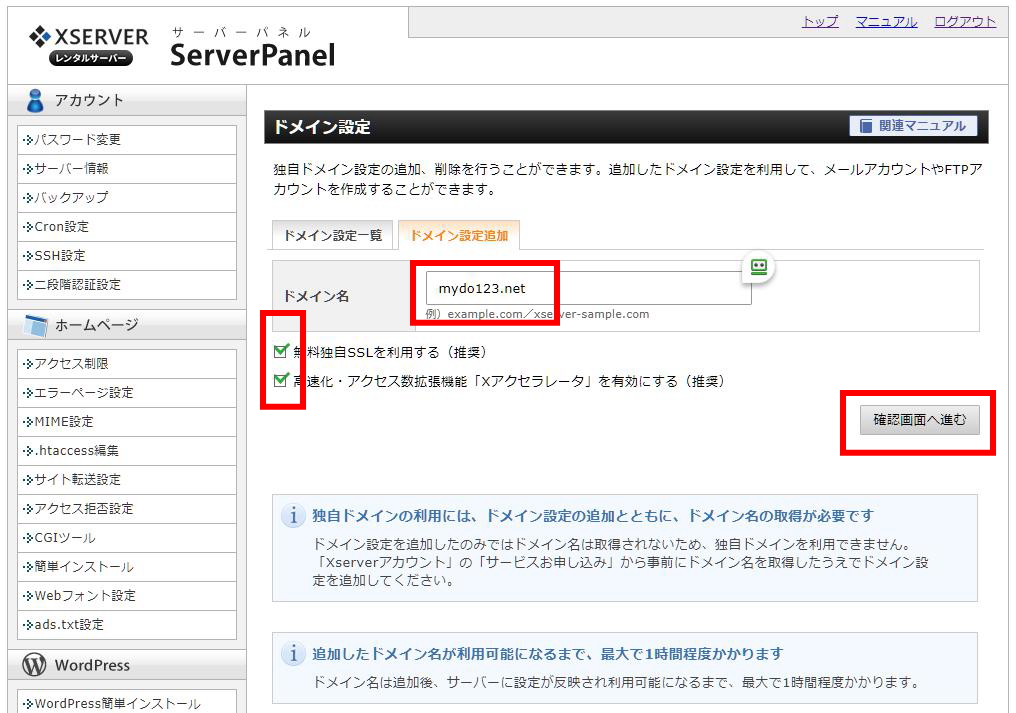
そうすると確認画面になるので、
「追加する」をクリック。
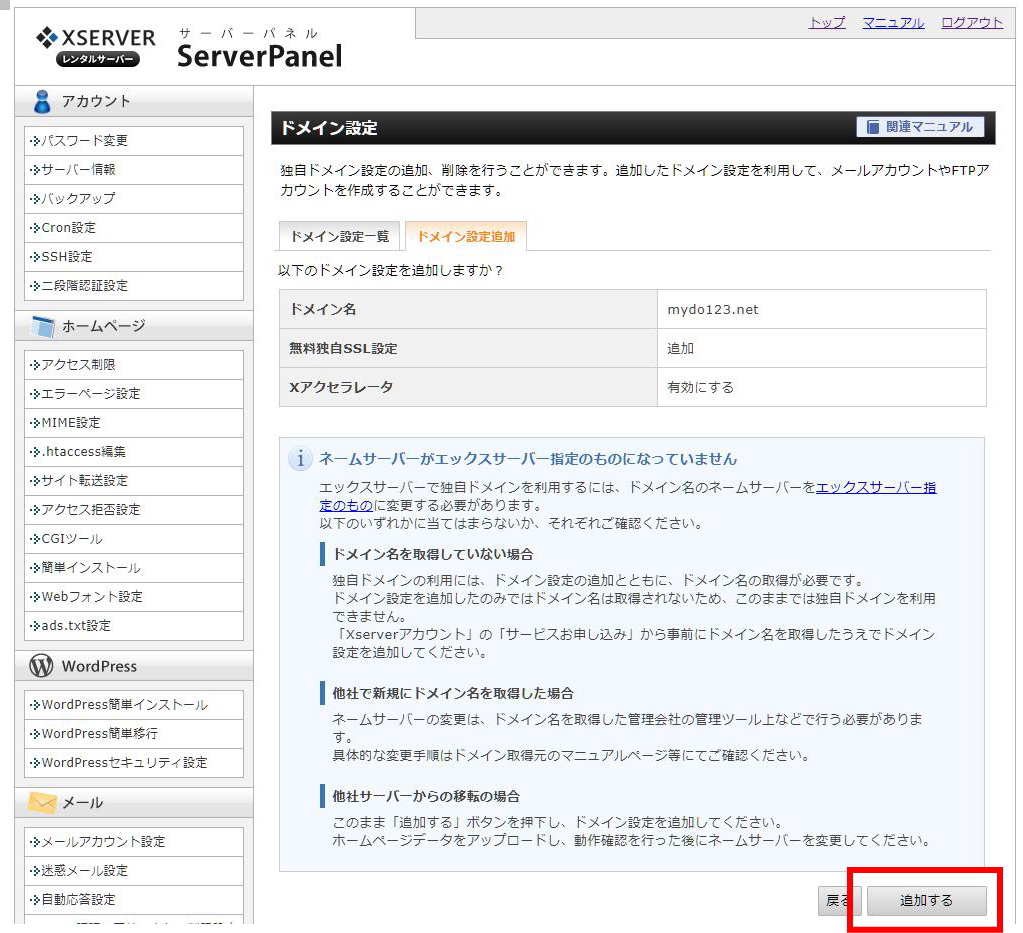
完了

引き続き今度はワードプレスを設置していく。
WordPressの設置方法
サーバーパネルのトップ画面に戻って、
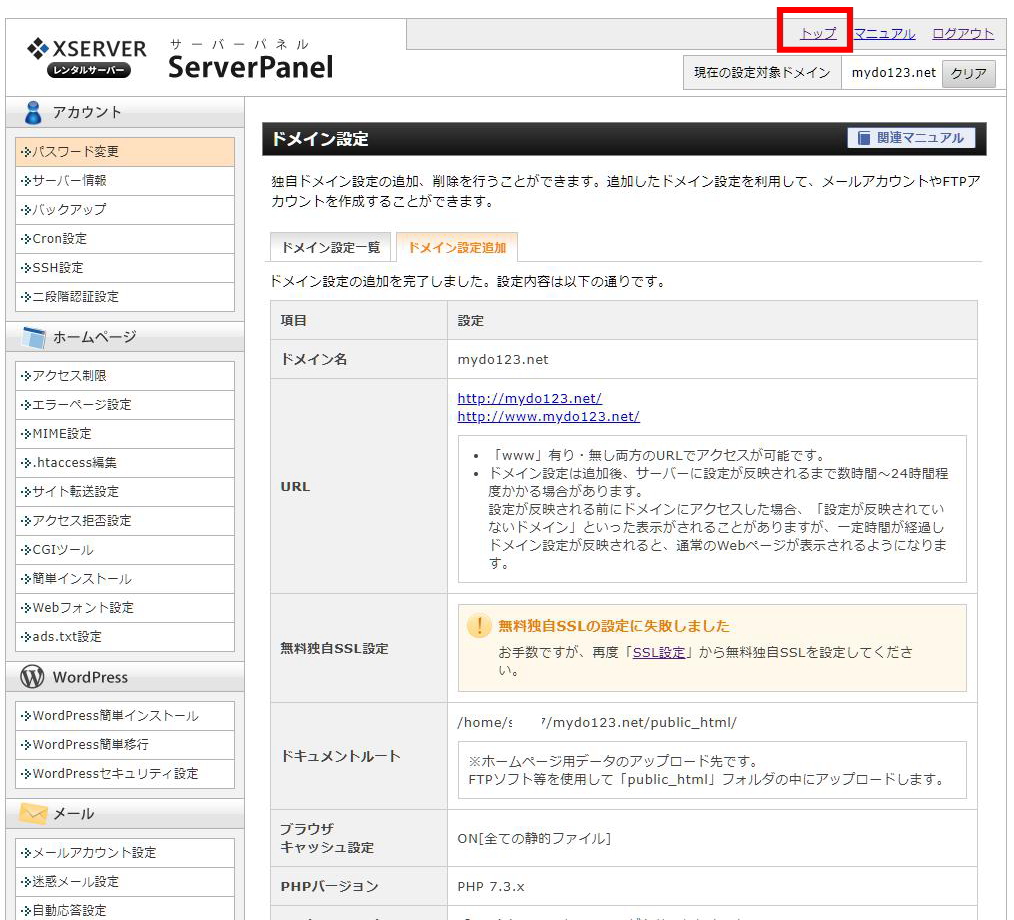
ムームードメインで取得した、ドメインになっているか確認して、
(もしなっていなかったら、左側サイドバー下にある設定対象ドメインを設定する)
サーバーパネルのMySQL設定をクリック。
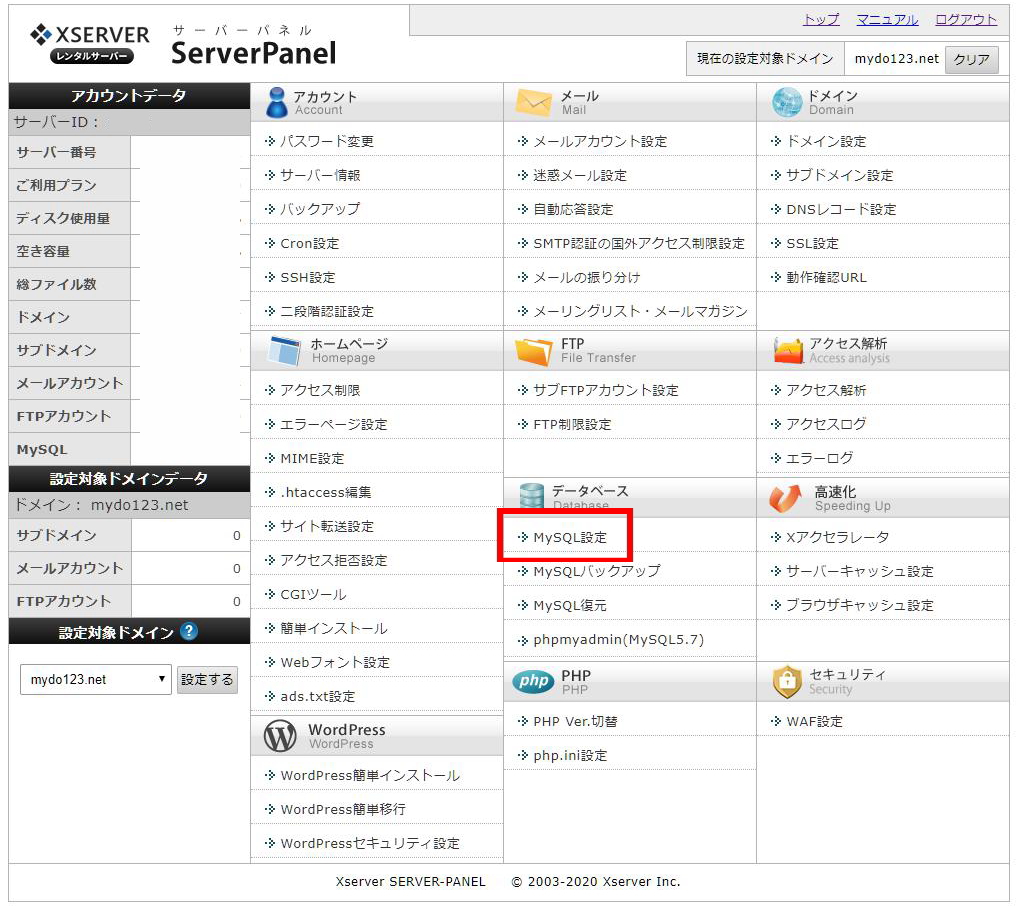
そうすると下記画面になる。
「MySQLユーザーの追加」をクリック。
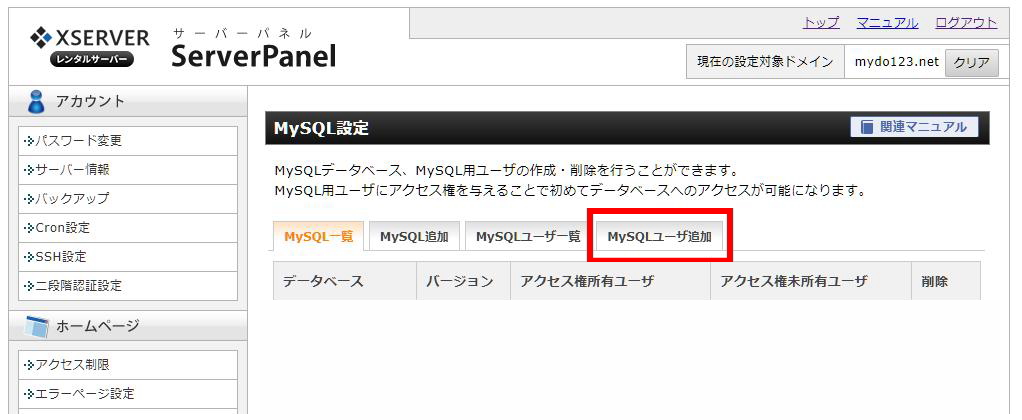
次は
MySQLユーザーIDを4文字以内の英数字で入れる。
(今回WordPressをインストールするので 例えば、わかりやすく wp01)
それとMySQL用のパスワードを入れる
そして「確認画面へ進む」をクリック。
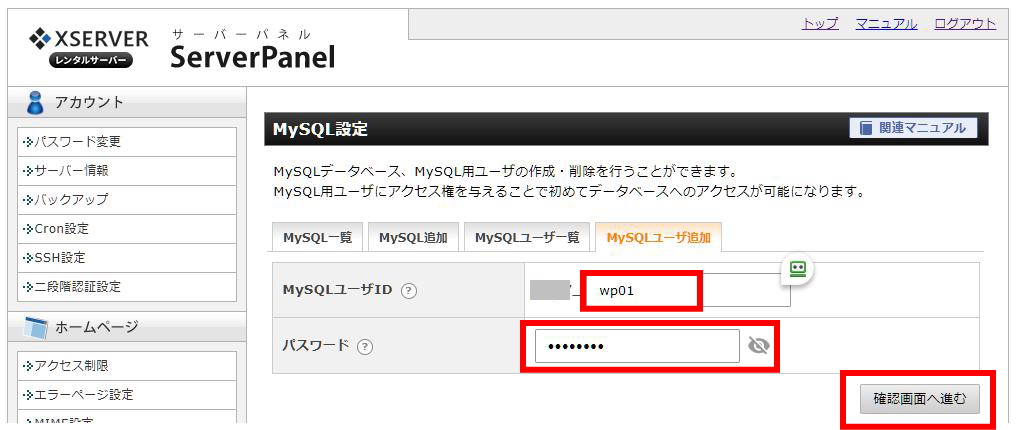
「追加する」をクリック。
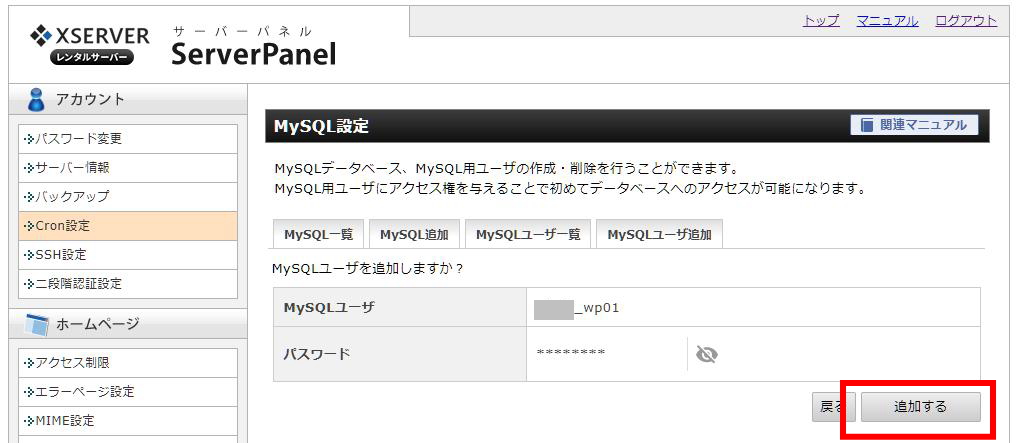
次はMySQLの追加です。
「MySQL追加」をクリック。
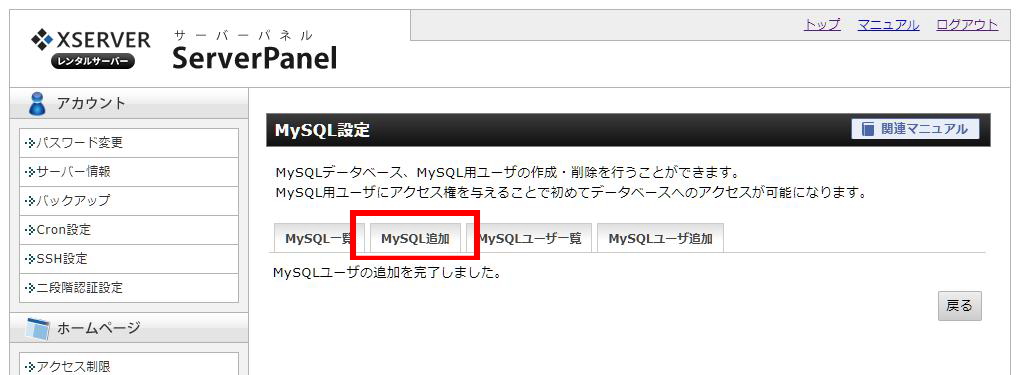
下記画像の
MySQLデータベース名に4文字以内の英数字を入れる。
(MySQLユーザーIDで入れた英数字を短縮して 例えば、わかろやすく w1)
文字コード「UTF-8」にする。
そして「確認画面へ進む」をクリック。
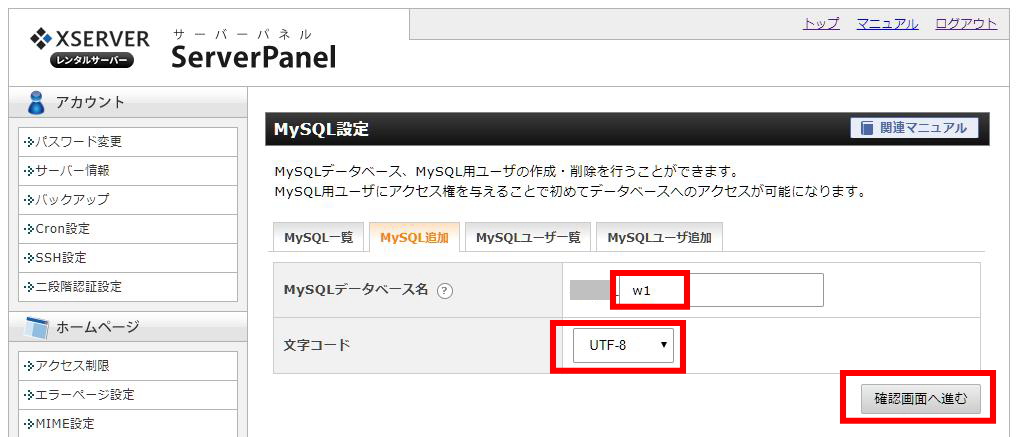
「追加する」をクリック。

そうしたら
MySQLの一覧をクリックする
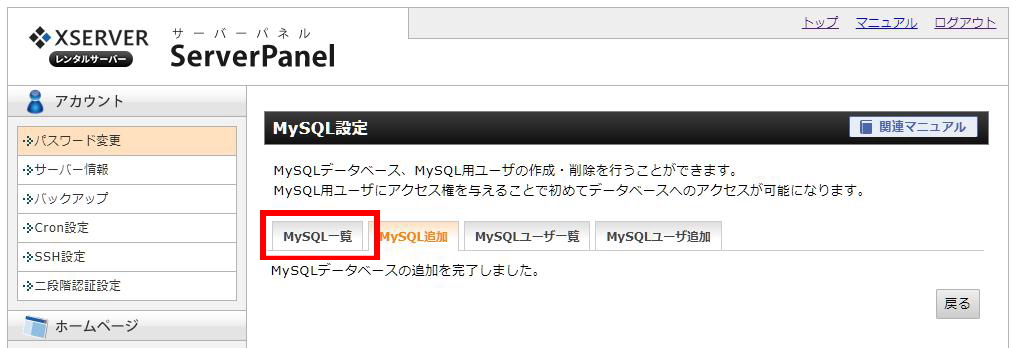
そうしたらアクセス権未所有ユーザーの中から
先ほど作ったユーザーIDを追加する。
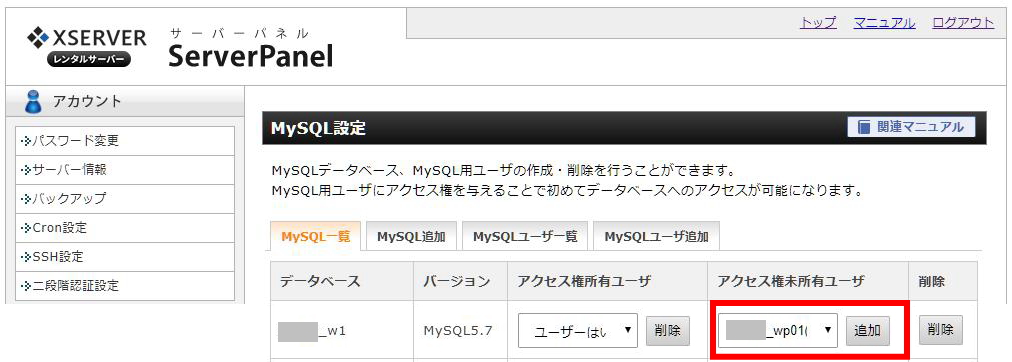
これでほとんど準備完了する。
注:MySQLデータベースの MySQLユーザーID、MySQLデータベース名、MySQLパスワードは、必要な情報です。必ずメモなどに控えておいてください。
そうしたら
またサーバーパネルのトップに戻り

ムームードメインで取得した、ドメインになっているか確認して、
(もしなっていなかったら、左側サイドバー下にある設定対象ドメインを設定する)
「WordPress簡単インストール」をクリック。
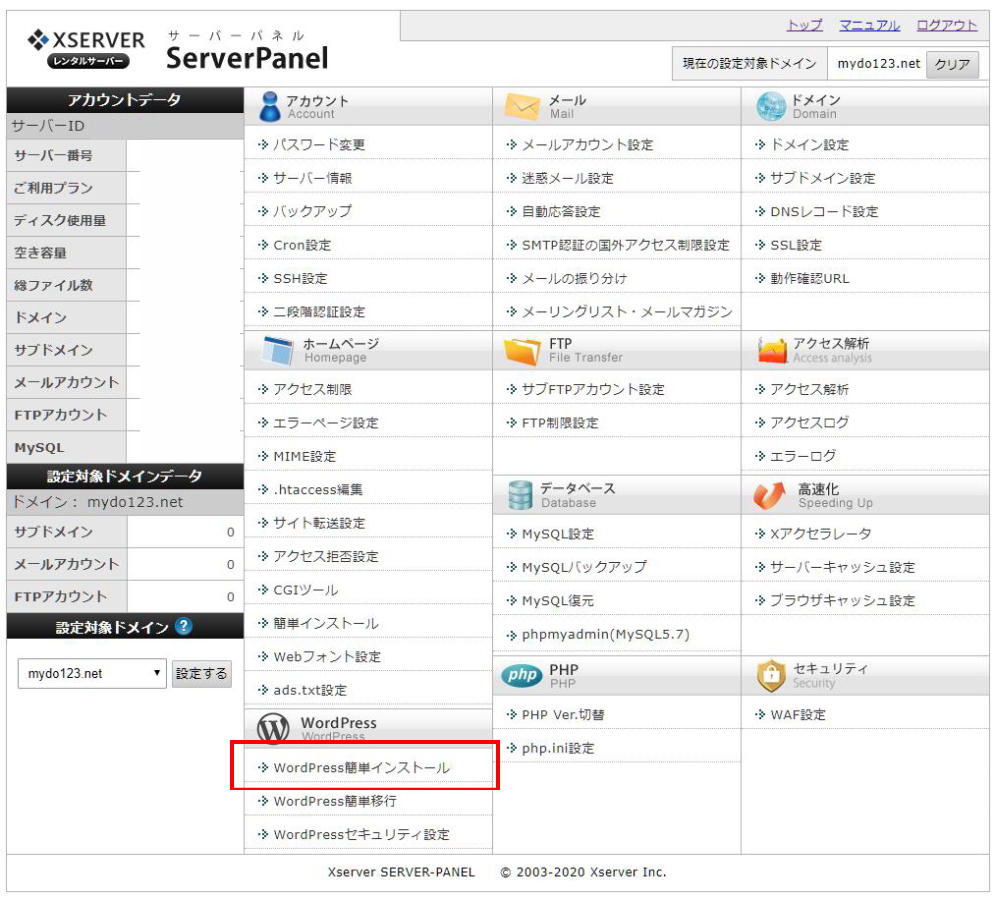
「WordPressインストールを」クリック。
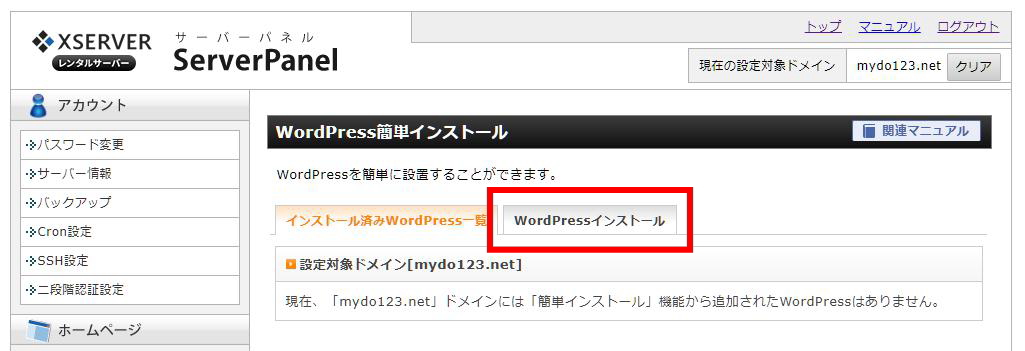
次は
ブログ名
ユーザー名
パスワード
メールアドレスを
入力しましょう。
全て後ほど変更できるので、
暫定的なもので大丈夫かと思います。
キャッシュ自動削除は「ONにする」
そして作成済みのデータベースを利用するをクリック。
データベースを指定しましょう。
この時
文字コードがUTF-8じゃないとWordPressは不具合が出る可能性が出るので注意を
データベース用パスワードも自分で設定したものを入力しましょう。
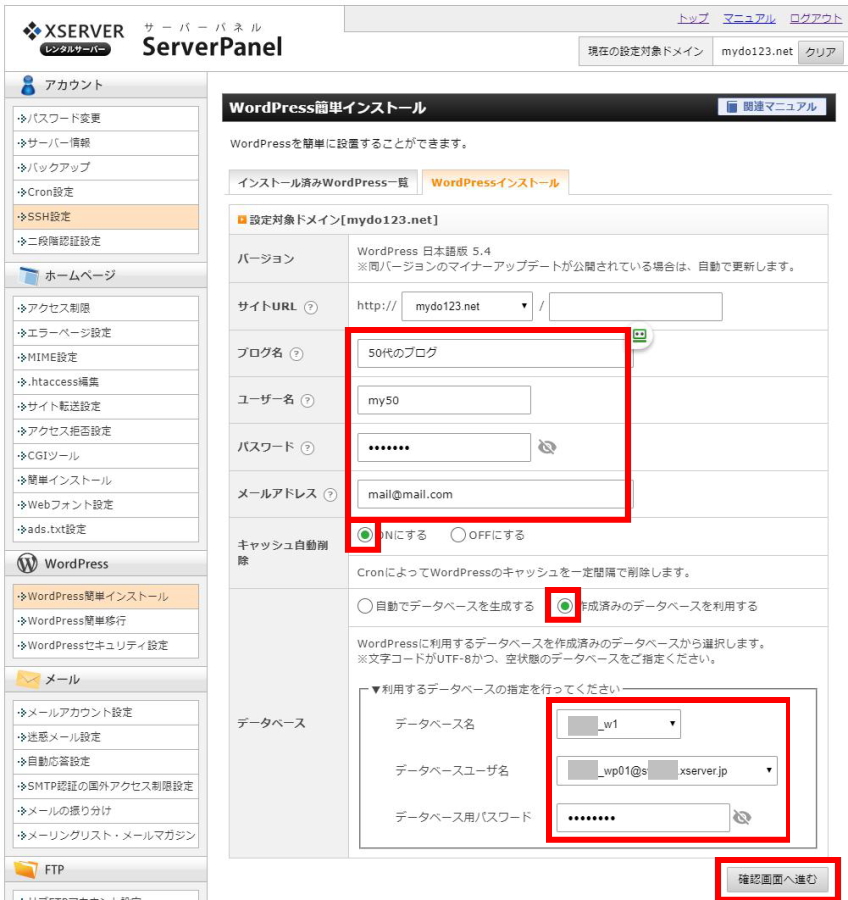
確認して、
「インストールする」をクリック。
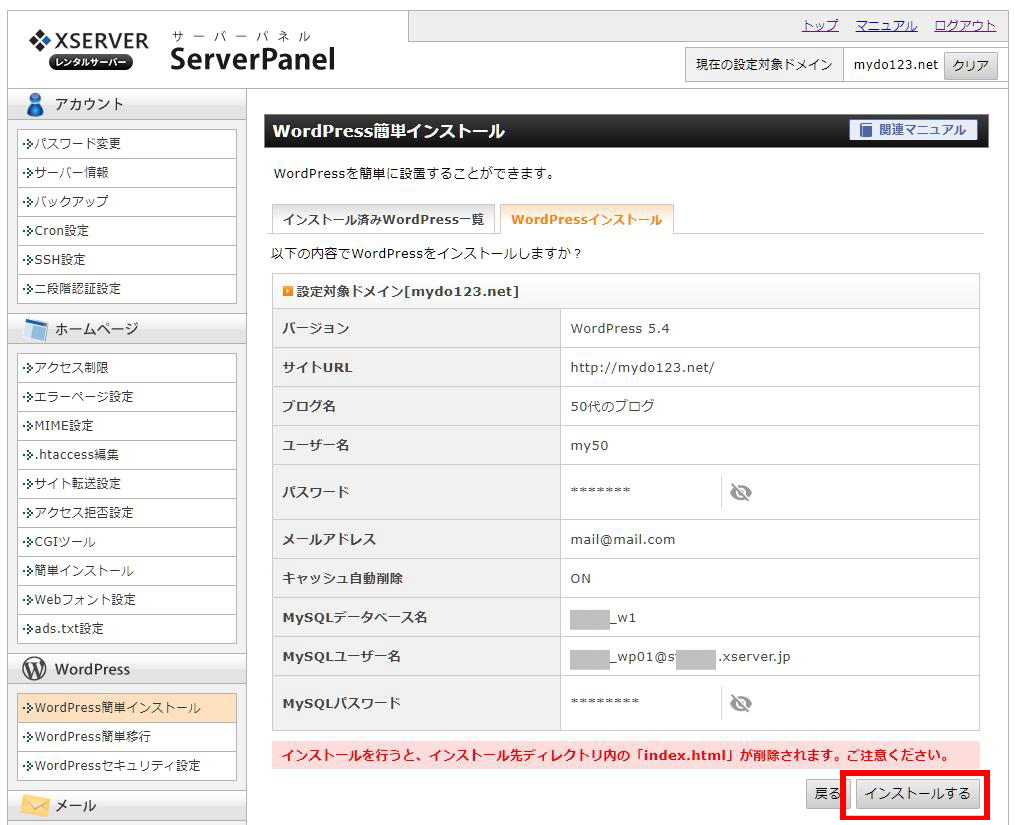
これでWordPressの設置は完了です。
設置後すぐにはWordPressはいじることはできませんが、
2,3時間もすれば使えるようになるでしょう。
管理画面URLをクリックして、
ログインすれば、WordPressに管理画面へ入れます。
まれに48時間くらいかかることもありますが、
それ以降でも使えなかったらエックスサーバーに問い合わせましょう。
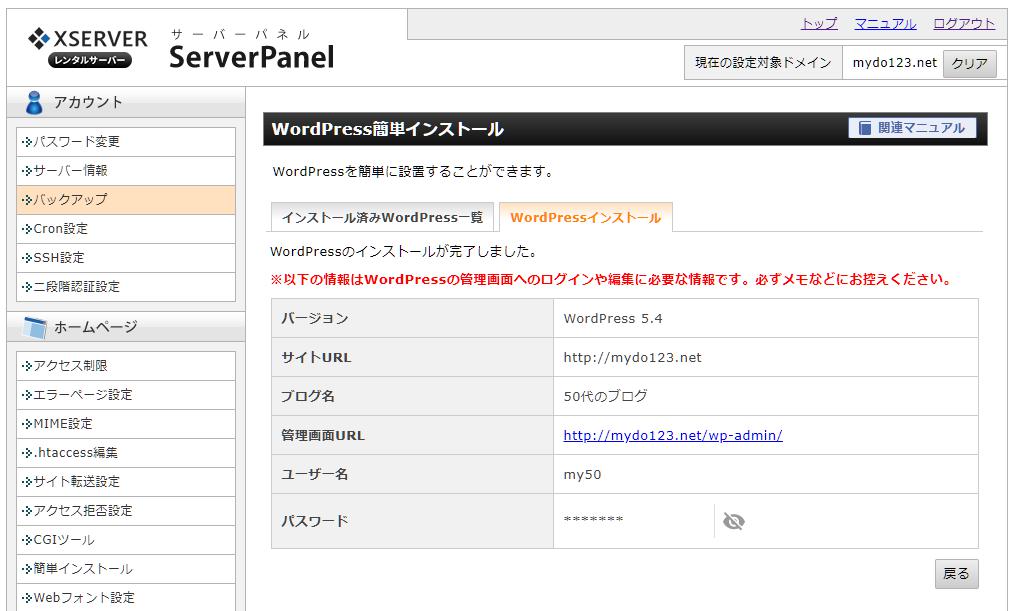
長かったですが、ここで終わりです。
ブログを設置して、さらにメールマガジンをやれば、
自分のビジネスを様々な局面で助けることになるでしょう。
長くなりましたが、この辺でー。
ムスカやもしドラを例に出して、ドラマやアニメのプロデューサーが何を考えているかを紹介しています。
本、DVD、ドラマから学ぶ素材作り加工して配置する
時間を短縮する上で、買ってコスパの得したものを紹介してます。超オススメ記事です。
買ってコスパの得したものをレビューしまくる
【真実は常識の中にはない】
夕飯がバナナ1本のときもあった超貧乏時代
元不登校の偏差値28の引きこもりが慶應大学に合格した。
しかしせっかく得たエリートの道を捨てた。
そして、なぜ21歳にして
月に500万円の金額を稼ぐことができるようになったのか?
そんなばっしーの物語


